If your movies keep buffering or your shows get stuck loading, you might be ready to give up on streaming for the night. Before you do, there are a few quick changes you can try on your Wi‑Fi router that might help. These changes don’t take much time, and you do not need to be a tech expert to try them. This post will walk you through some settings that could help you get smoother streaming at home.
Change Your Router Channel

Changing your router channel can help fix slow streaming speeds, especially if you live in an area with many Wi-Fi networks. When too many devices use the same channel, signals can collide and cause buffering. To fix this, go into your router settings and look for the wireless or Wi-Fi section. You can pick a different channel, like 1, 6, or 11, which usually have less overlap. After switching, you might notice fewer dropouts and a smoother streaming experience. If you are not sure which channel is best, some routers have an auto setting that picks the least crowded one for you.
Turn On Band Steering

Turning on band steering can help devices pick the faster Wi‑Fi band between 2.4GHz and 5GHz. Many routers have this setting, but it is often off by default. When band steering is on, your router tries to move devices that can use 5GHz to that band, which is usually less crowded and delivers higher speeds. This helps reduce slowdowns, especially when lots of devices are using Wi‑Fi at the same time. You can usually find the band steering option in your router’s wireless settings. After you turn it on, you may notice smoother streaming and less buffering on your devices that support 5GHz.
Switch to the 5GHz Band

Switching your Wi-Fi to the 5GHz band can help your streaming speeds if you notice lag or buffering. Many routers come set to use both 2.4GHz and 5GHz, but some devices still connect to the slower 2.4GHz by default. The 5GHz band offers faster speeds and usually has less interference from other devices in your home. To make this change, you can log in to your router’s settings and check if your streaming device is on the 5GHz band. If it is not, you can either pick the 5GHz network from your device’s Wi-Fi list or set your router to use band steering if it supports that feature. This can make your video streams more stable and help keep the picture clear.
Move Your Mesh Node Closer
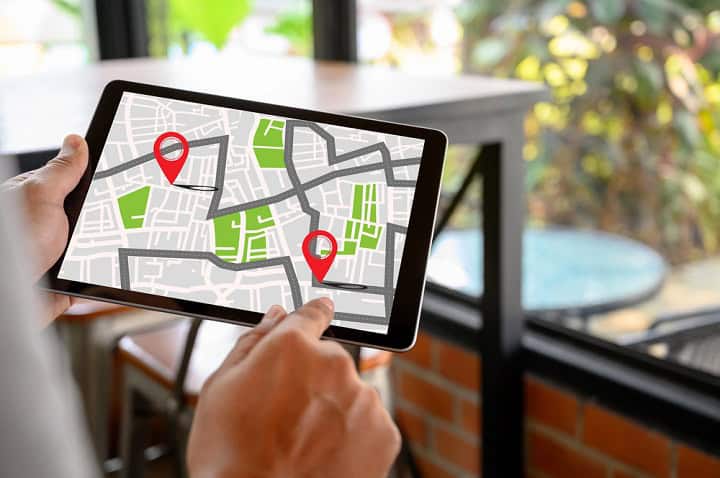
If you use a mesh Wi-Fi system and your node is far away, moving your mesh node closer to where you stream can help your speeds. Mesh nodes pass the signal along, so if one is too far away or blocked by walls, the connection might slow down. Try to place the mesh node in the same room or at least in a spot where there are fewer walls in between. This can help your streaming stick or smart TV get a stronger signal, which usually means less buffering and a better picture. Mesh systems work best when each node is within a clear line of sight of the next one, so small changes to where you put your node can make a difference.
Turn On QoS for Your Streaming Stick

Turning on Quality of Service, or QoS, can make a difference if you use a streaming stick. Routers with this feature let you give priority to certain devices, which means your streaming stick can get better speeds during times when the network is busy. To do this, you need to go to your router’s settings and find the QoS section. There, you can add your streaming stick’s MAC address and set it as a high priority device. This can help make your movies and shows play more smoothly, even if others in your house are browsing or downloading files at the same time. Make sure to save the changes before leaving the settings page.
Update Your Router Firmware
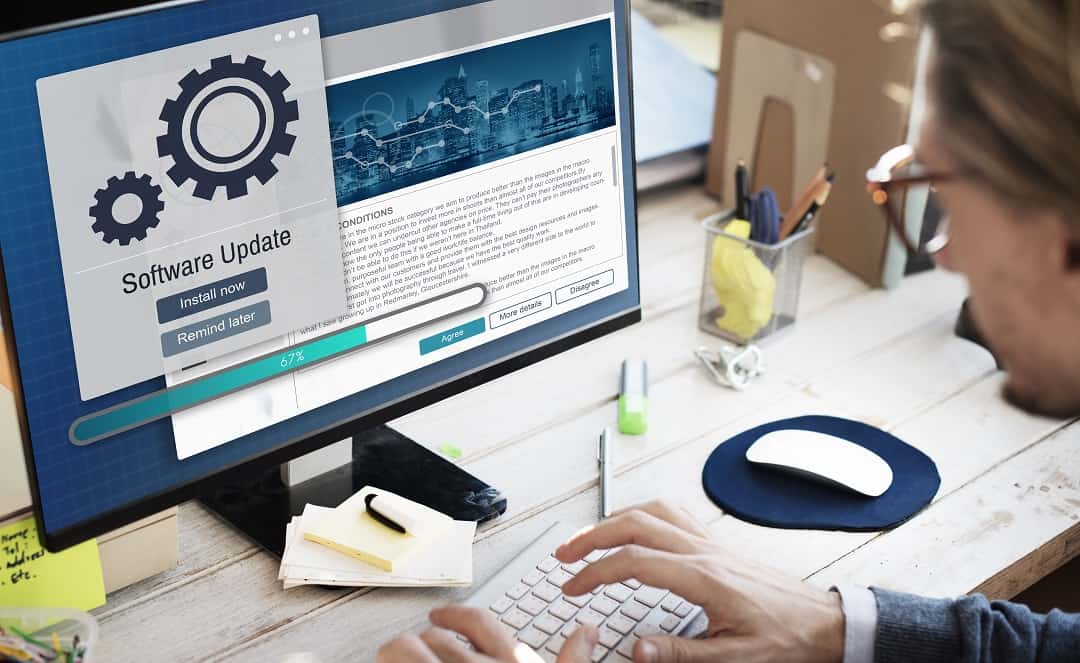
Updating your router firmware is one of the fastest ways to increase your streaming speeds. Firmware is the software that controls how your router works. Older firmware can sometimes slow down your Wi‑Fi or cause other problems. Most routers have a simple update tool in the settings menu. You log in, check for updates, and let it install if there is a new version. Keeping the firmware current can fix bugs and security holes. It can also unlock new features that help with streaming and make your Wi‑Fi work better with newer devices. If you have not updated your router in a while, it is a good first step before trying other changes.
Reduce Connected Devices

One way to help your Wi-Fi handle streaming better is by reducing the number of connected devices. Every phone, laptop, smart speaker, or tablet on your network uses some part of your available bandwidth. When too many devices are connected, your streaming stick or smart TV may not get enough speed to play video smoothly. Try disconnecting gadgets you are not using, or ask family members to pause downloads or big updates while you stream. You can also log into your router and check for unknown devices, then remove anything you do not recognize. This can free up more bandwidth for your streaming device, making videos load faster and buffer less.
Use a Wired Connection for Your TV

One tip that many people overlook is using a wired connection for your TV instead of relying on Wi‑Fi. If your TV or streaming device has an Ethernet port, plugging it straight into your router with a cable can give you a stronger and more steady connection. This can help keep your streaming from buffering or dropping in quality, especially if your Wi‑Fi signal is weak or if you have a lot of other devices using the network. Wired connections are less likely to be affected by interference from walls, other electronics, or neighbors’ networks. If your router is not close to your TV, you can try using a powerline adapter, which uses your home’s electrical wiring to carry the internet signal. This change is often simple and can make a big difference for streaming.
Check for Signal Interference
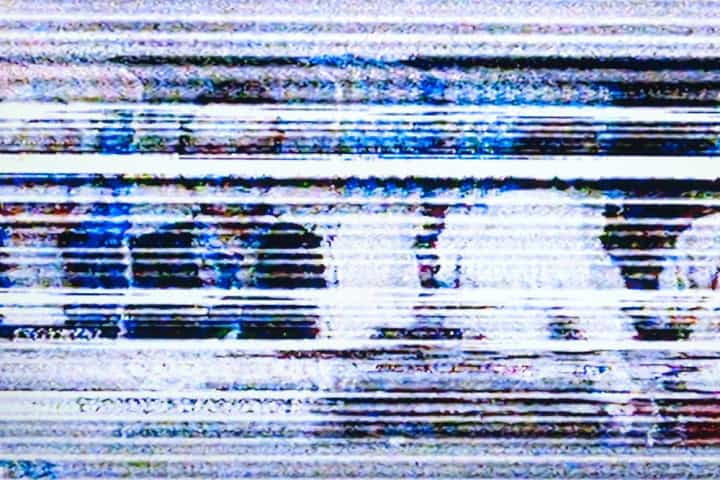
Signal interference can slow down your Wi-Fi, making streaming less smooth. Things like microwaves, cordless phones, and even neighboring Wi-Fi networks can cause problems. One way to fix this is by switching your router to a less crowded channel. Most routers use the 2.4GHz band by default, which can get crowded, so changing to the 5GHz band helps avoid interference from other devices. If your router supports band steering, turning it on lets your device pick the best band for streaming. If you use a mesh system, moving a node away from thick walls or large metal objects may help. These steps can reduce interference and give you better speeds for streaming.
Restart Your Router Regularly

Restarting your router every so often can help with slow streaming speeds. Over time, routers can get bogged down by too many connections or minor software problems. Turning it off for about thirty seconds and then turning it back on can clear out these issues. This small step can free up memory and help the router handle traffic better. Some people set their routers to restart on a schedule using the settings or a smart plug. If you notice video buffering or your connection dropping, try restarting the router before making bigger changes. It is a simple fix that might help get your streaming back on track.
Summary
Getting smoother streaming at home does not always mean buying new gear. Simple steps like changing your router channel, switching to 5GHz, or moving a mesh node can help. Turning on band steering, setting up QoS, and keeping your router firmware up to date may also improve speeds. Reducing the number of devices on your network and using a wired connection for your TV are other ways to help your streams play without pauses. Watch out for things that cause signal interference, and restart your router when you notice slowdowns. Trying these quick changes could help you cut down on buffering and get more steady streaming on your devices.



