Most people use Roku for streaming their favorite shows and movies, but there are a lot of features that go unnoticed. If you think you know everything about your Roku, you might be surprised by what it can actually do. This post covers some Roku features that are not as obvious, like private listening with the mobile app, shortcuts for screen mirroring, voice commands to launch channels, privacy options, and a few others. You might find something new that makes watching TV a little easier or more personal. Keep reading to see if you have missed out on any of these tricks.
Private Listening with the Roku Mobile App

Private listening is a feature in the Roku mobile app that lets you hear audio from your TV through headphones connected to your phone or tablet. This works for both wired and Bluetooth headphones. You just need to open the Roku app, connect it to your Roku device, and tap the headphones icon. The sound from your TV will play through your headphones instead of the TV speakers. This is useful if you want to watch TV without bothering others or if you need the volume higher than usual. The feature works with most streaming channels, but you might notice a slight delay with some games or live programming. If you share a home with others or want to watch late at night, private listening can keep things quiet for everyone else.
Quick Screen Mirroring from Your Device
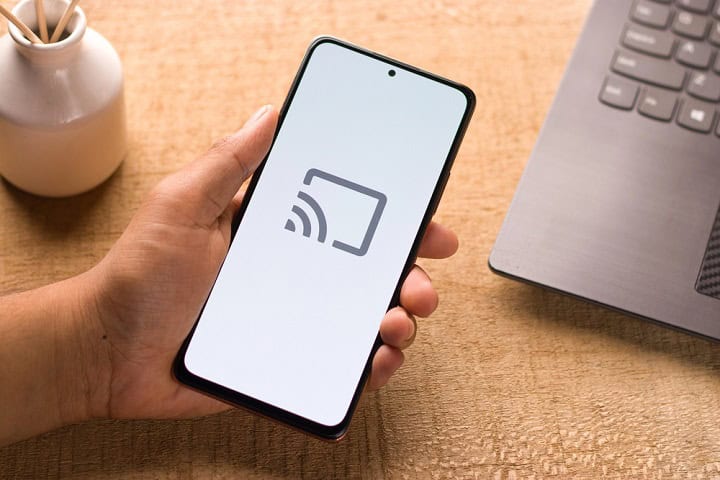
Quick screen mirroring is a feature on Roku that lets you display what is on your phone, tablet, or computer right onto your TV. To use it, both your Roku and your device need to be on the same Wi-Fi network. On most Android devices, you can find the screen mirroring option in the settings menu, often listed as “Cast” or “Screen Mirroring.” For Windows computers, you can connect by selecting “Project” from the action center. Once you select your Roku from the list, your device’s screen will show up on your TV. This can be useful for sharing photos, videos, or even presentations without connecting extra wires. If you are using an iPhone or iPad, you can use AirPlay, which is also supported on many Roku models, by tapping the AirPlay icon and choosing your Roku device. This makes it simple to put almost anything you see on your smaller screen up on the TV.
Using Channel Launch Voice Commands
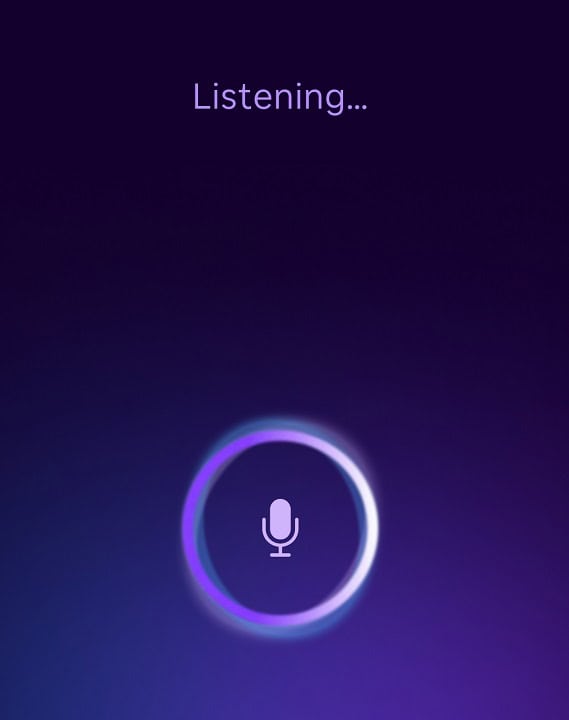
Using channel launch voice commands is a simple way to open apps on your Roku without using the remote buttons. If you have a Roku remote with a microphone or use the Roku mobile app, you can just say the name of the channel you want to watch. For example, you can say “Open Netflix” or “Launch YouTube” and Roku will switch to that channel. This can help if you cannot find the remote or want to move through your channels faster. It also helps if you have a lot of channels installed and do not want to scroll through the whole list. Voice commands can make it easier to watch what you want with less effort.
Turning Off Ad Tracking on Roku
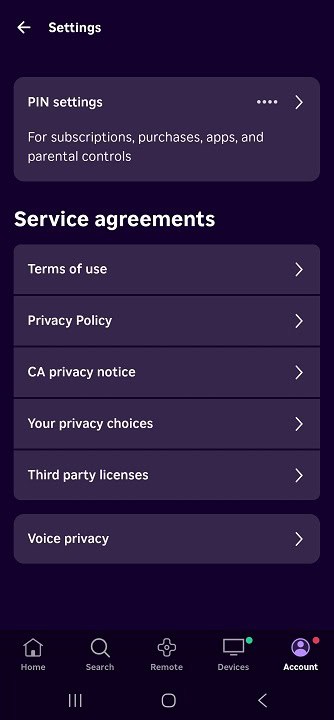
Turning off ad tracking on Roku is an option for people who want to limit how much tracking data is shared with advertisers. To do this, go to the Roku home screen and open the settings menu. From there, select Privacy, then Advertising. You will see an option labeled “Personalize Ads.” Disabling this will make it so that ads on the Roku aren’t targeting you specifically, but are more general. You can do similar in the Roku app. Go to the Roku app home screen and open your Account then the settings menu. From there, select “Your Privacy Choices”. You will see a couple of options there for turning off sharing personal information. Back out after disabling the options, then go to the “Voice Privacy” option and disable that one too.
Customizing Your Roku Home Screen
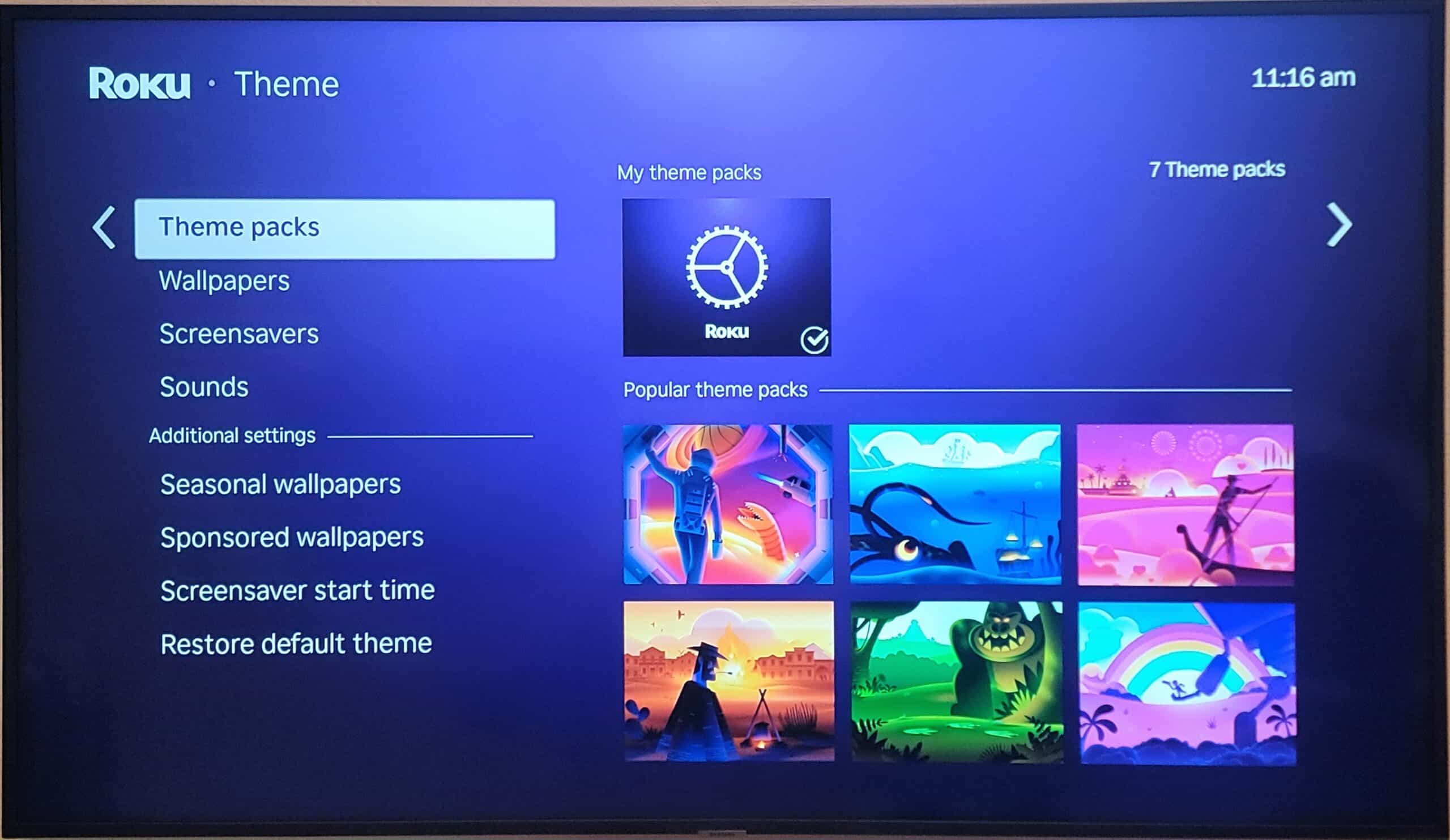
Customizing your Roku home screen is a simple way to make your streaming experience feel more personal. You can change many parts of the Roku home display, from the layout of the display, the type of content displayed, and even the theme.If you want a different look, Roku lets you pick from a few themes and screensavers in the settings menu. These small changes help you get to what you watch most without any extra steps.
Using the Remote Finder

Some Roku models have a remote finder feature that can help if you misplace your remote. If your Roku device has this function, you can press a button on the player itself and the remote will make a sound. You can also use the Roku app, or even voice commands to trigger the lost device sound. This sound keeps going for up to a minute or until you press any button on the remote. The feature only works with certain Roku remotes that have a built-in speaker. It does not work with the basic remotes that do not have this speaker. If you are not sure whether your Roku device supports remote finding, you can check the model details on the Roku website or in your device’s settings. This function is useful if you often lose your remote between couch cushions or in other parts of the room.
Rearranging and Hiding Channels
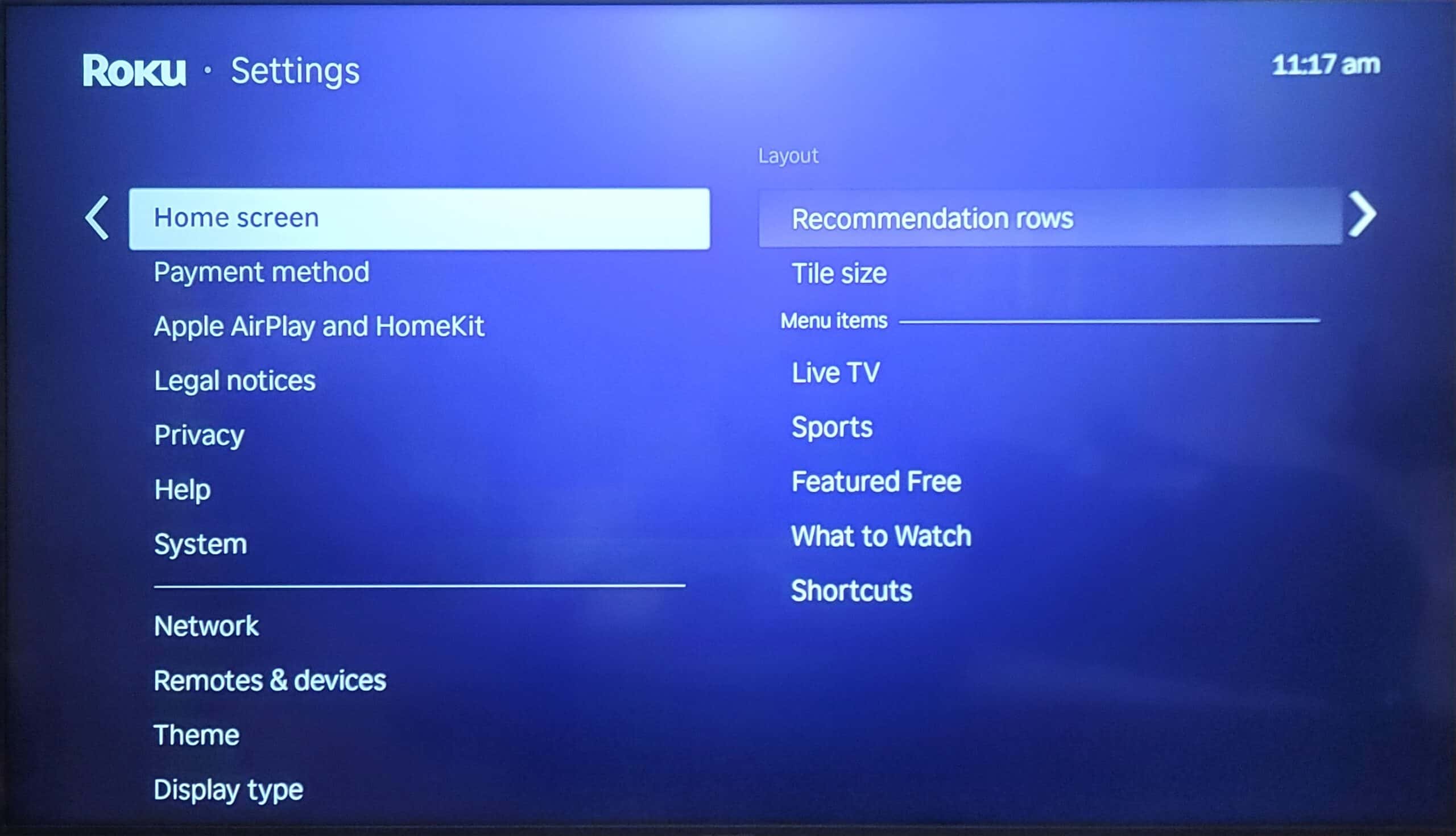
One thing many Roku users miss is the option to rearrange or hide channels on the home screen. You can move your favorite channels to the top of the screen, so you do not have to scroll every time you want to open them. Just press the star button on your remote when a channel is highlighted and pick “Move Channel.” You can also remove channels you never use by pressing the star button and choosing “Remove Channel.” This allows you to customize your Roku home screen to only show channels you care about.
Summary
Roku has more to offer than just streaming shows and movies. Learning a few of these hidden tricks can help you get more from your device, whether you want to listen privately or just organize your home screen in a way that suits you. Features like private listening, and quick screen mirroring can make your viewing more comfortable. Turning off ad tracking and using the remote finder are also useful for people who want more control. Trying out these ideas might help you use your Roku in new ways, or just make watching TV a little simpler. If you have not tried these yet, you might find that some of them fit your daily routine.



