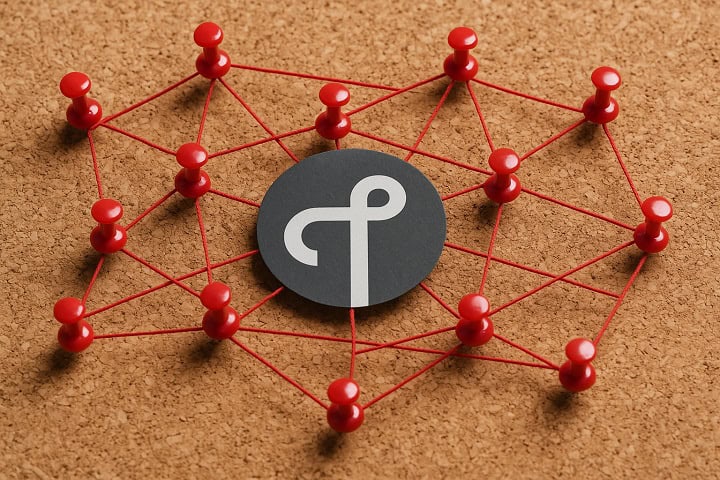When most folks set up a new router, they connect their devices and never touch it again. If this is you, then you’re missing out on a lot of power features that your router has. These can help improve your network’s speed, reliability, and security immensely. In this post, we’ll walk through advanced Wi-Fi features that you should know about and setup on your network. If you want your Wi-Fi to run better or want to see what else your router can do, keep reading.
Create Guest Networks

Most routers have a feature for setting up a guest network. This is a separate Wi-Fi connection just for visitors, which helps keep your main network private. Guest networks are perfect for smart devices and IoT devices that may not be safe to have on your main network. When you turn on the guest network in your router, you can give it a unique name and password. This keeps your personal devices and files safe, since guests will not have access to your main network. Some routers also let you control how long the guest network stays on or limit what guests can do online. If you have people over often, have smart devices you want to isolate, or need to share your Wi-Fi for a short time, using the guest network is a simple way to give internet access without sharing your main password.
Configure Prioritization Settings
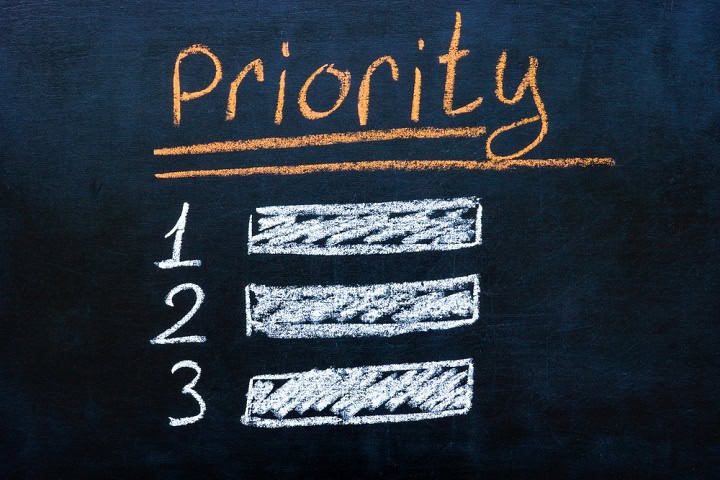
Device-based Quality of Service (QoS) settings in your router let you prioritize your devices or applications. This is useful if you want to make sure your work laptop or gaming console always has a stable connection, even when other people in your house are watching videos or downloading files. You can usually find this option under the advanced or network settings. After you select a device, you can set it’s priority or max speed depending on your router. This change helps your router know which traffic to prioritize during busy times. Some routers also let you set schedules for when a device gets priority, which is good if you work from home or have set times for online meetings. Using device-based QoS does not need any special skills, just a few taps and you can control how your home internet is shared.
Set up Parental Controls
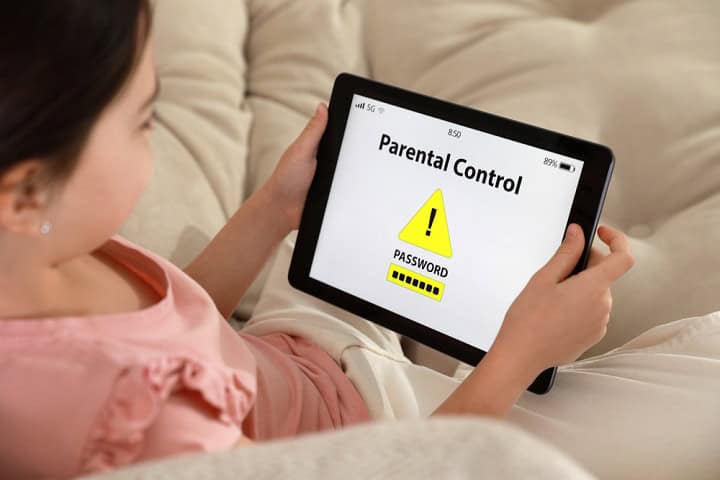
Most routers have parental timers that let you control when certain devices can use the internet. This feature is helpful if you want to limit online time for kids or cut off internet access at night. To set up parental timers, open your router’s control panel and look for a section called parental controls, access restrictions, or something similar. You can usually see a list of all connected devices. Pick the device you want to manage, then set the days and times when internet access should be blocked or allowed. Once you save the settings, the router will automatically pause or allow the internet for that device during the times you chose. This can enforce internet use boundaries without having to unplug anything or remember to turn off the Wi-Fi manually.
Turn On Automatic Firmware Updates
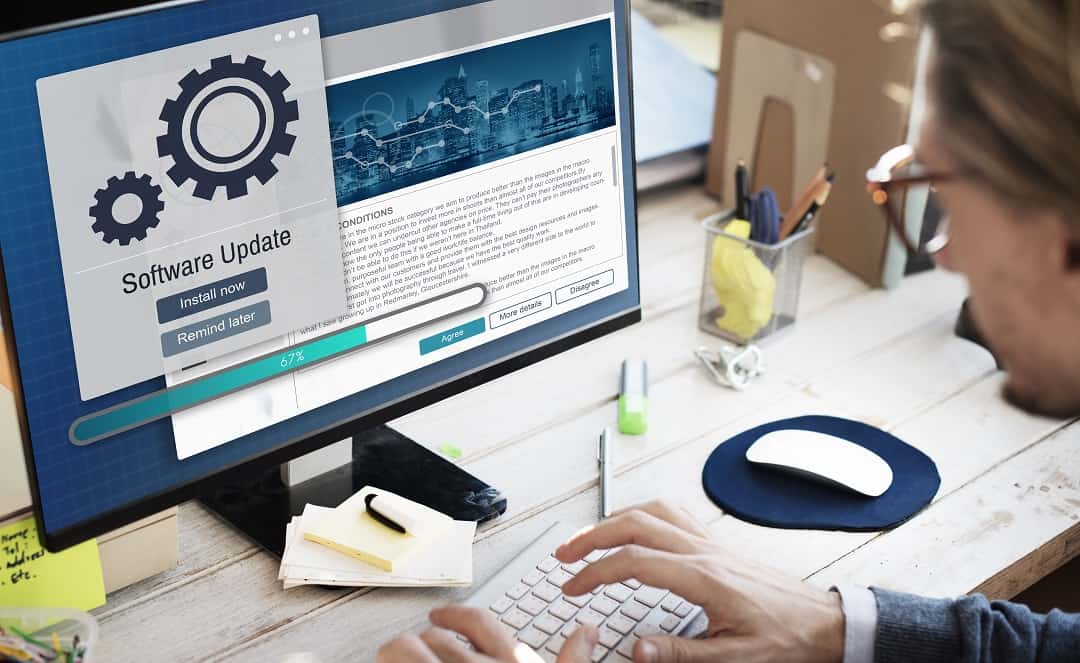
Automatic firmware updates are one of the most important features you can enable on your router. Firmware is the software that controls how your router works, and updates often include critical security patches and performance improvements. Many people never think to manually check for these updates, which leaves their network open to known vulnerabilities. With automatic updates turned on, your router can stay protected with the latest fixes without you needing to lift a finger. It’s an easy way to improve both your security and the reliability of your home Wi-Fi.
Disable Remote Access Management
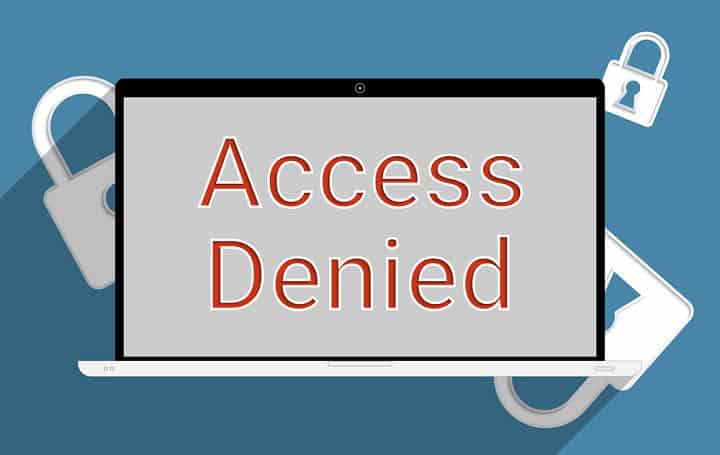
Remote access management lets you control your router from outside your home network using the internet. While this might sound convenient, it also opens a potential path for hackers to access your router settings if they find a vulnerability or crack your password. For most users, there’s no need to manage their router remotely on a regular basis. Unless you have a specific use case and know how to secure it properly, it’s best to keep this feature turned off. Disabling remote access reduces your exposure to outside threats and keeps your home network safer.
Turn on the Firewall
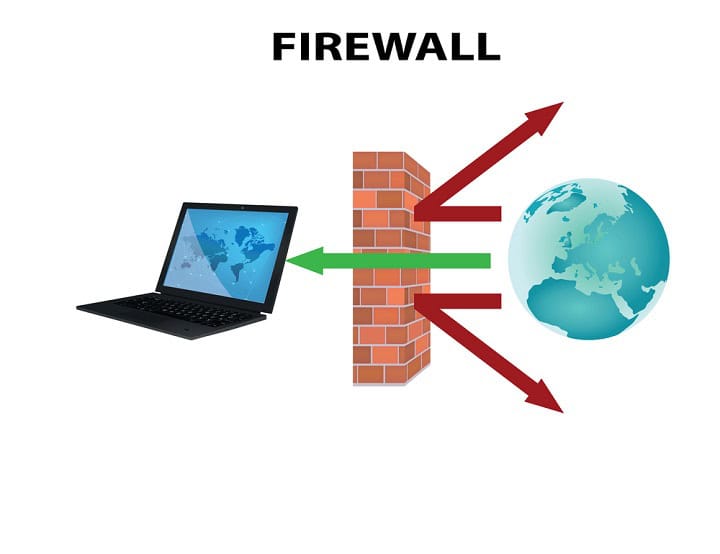
If your router includes a built-in firewall, you should make sure it’s turned on. A firewall helps block unwanted traffic from the internet before it even reaches your devices. Think of it as a protective barrier that filters out suspicious activity, helping to prevent hackers or malicious software from getting into your network. While many routers come with this feature, it’s not always enabled by default. You can usually find the firewall setting in your router’s app or web dashboard. Turning it on adds an extra layer of protection to your home Wi-Fi with just a few taps.
Lock Down Wi-Fi

Locking down your Wi-Fi is one of the simplest and most effective ways to secure your home network. Always set a strong, unique password for your Wi-Fi and avoid using common names or easy-to-guess phrases. In your router’s control panel, make sure you’re using up-to-date encryption settings like WPA2 or WPA3. These encryption standards protect the information being sent between your devices and your router, making it harder for outsiders to snoop or steal data. Skipping this step or using older security options like WEP can leave your network wide open to unauthorized access.
Reserve IPs and Name Devices

When you look at the list of devices connected to your network, it can be overwhelming to see only a jumble of random IP addresses or MAC addresses. Without clear names, it’s hard to know what’s actually connected and which devices belong to you. Setting static IP addresses and naming your devices makes managing your network much easier. Instead of trying to figure out if 192.168.1.24 is your smart TV or your tablet, you can quickly see names like “Living Room TV” or “iPad.” Many routers let you assign friendly names and reserve an IP address for each device, keeping everything organized. This also helps when setting up parental controls, traffic prioritization, or troubleshooting later on. It’s a small step that can save a lot of headaches.
View Network Usage History

Many routers have a section where you can view your network usage history. This section usually lists which devices have connected to your Wi-Fi, how much data each device has used, and sometimes even the times they were online. By checking this feature, you can see if any unknown devices are on your network or if one device is using a lot of bandwidth. This can help you spot problems like slow speeds or unauthorized access. Some routers also let you filter usage by day or by device, which can make it easier to keep track of patterns. To use this feature, open your router’s control panel, look for a tab or menu labeled “Network History” or something similar, and review the information it shows.
Turn on Notifications for Network Alerts
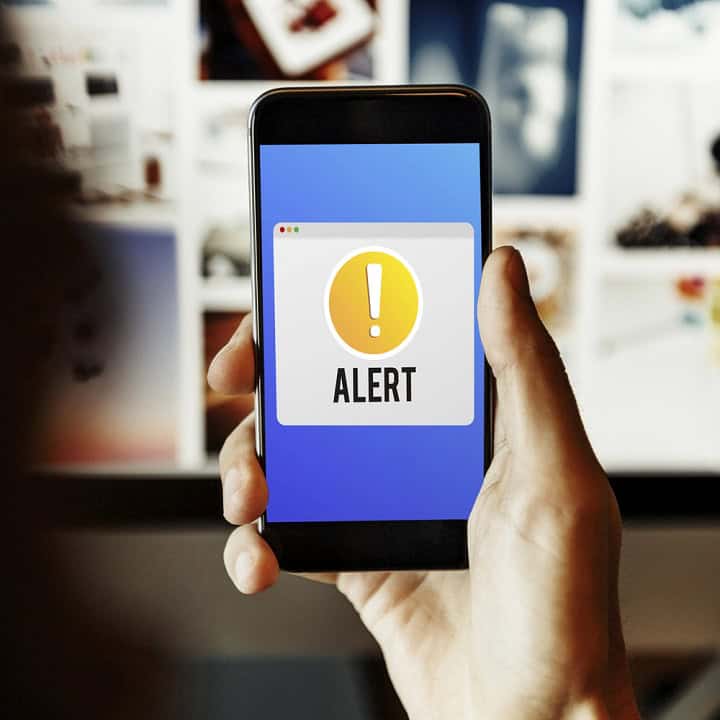
Many routers include notifications for network alerts, but this setting is often buried in menus. Turning on notifications can keep you informed about device connections, network outages, or security issues. To use this feature, open your router’s control panel and look for alert or notification settings. If you’re using a phone app, you may need to allow the app to send notifications through your phone’s system settings as well. Once set, you will get updates about changes to your Wi-Fi, like new devices joining or the network going offline. This can help you catch problems early and keep your home network running smoothly.
Summary
Routers come with many settings that can boost performance, security, and reliability, but most people never take the time to set them up. Exploring options like guest networks, device prioritization, automatic updates, and firewalls can make a big difference in how well your Wi-Fi works day to day. With just a few simple tweaks in your router’s config, you can get faster speeds, better protection, and more control over who uses your network. It doesn’t take long and the payoff is a smoother, safer home internet experience.